请同学选择【第1章】-【实战演练】“实验1 欢迎程序”或【第2章】-【实战演练】“实验2 计时秒表程序”的其中之一,在VB集成开发环境中认真完成实验。
实验完成后,将调试好的程序保存在以“姓名+实验名称”命名的文件夹下,并将该文件夹压缩成.rar或者.zip格式进行提交。 本次实验满分15分,提交后需要辅导教师批阅打分。
实验目的
1学会VB(Visual Basic)6.0的安装,掌握启动与退出VB6.0的方法。
2熟悉VB集成开发环境,掌握工具栏、工具栏、属性窗口、工程资源管理器窗口、代码编辑器窗口的使用。
3掌握建立、编辑和运行一个简单的VB应用程序的全过程。
实验内容
本实验将要开发一个“欢迎”程序。程序运行界面如图1.15所示,完成的功能是:单击“显示”按钮,在文本框内显示“欢迎学习Visual Basic程序设计”字样。
图1.15 欢迎程序运行界面
实验步骤
1界面设计
(1)启动Visual Basic 6.0,在出现的“新建工程”对话框中,单击“打开”按钮,进入VB集成开发环境,出现Form1的窗体,如图1.16所示。
图1.16 “Form1”窗体
(2)在Form1窗体上添加控件。用鼠标单击工具箱中的文本框按钮 ,然后在Form1窗体上用鼠标拖曳,或者直接双击工具箱中的文本框按钮 ,在Form1窗体上形成一个默认名为Text1的按钮对象,用同样方法将工具箱中的命令按钮添加到Form1窗体上,调整好位置,如图1.17所示。
国开形考答案请进:opzy.net或请联系微信:1095258436
图1.17 在窗体上添加控件
(3)设置窗体的属性。单击Form1窗体,在属性窗口列表的左栏中选择Caption属性,并将右栏中的属性值改为“欢迎”,窗体效果如图1.18所示。
图1.18 设置了Form1属性后的窗体
(4)设置控件的属性。在窗体上单击Command1按钮控件,在属性列表的左栏中选择Caption属性,并将右栏中的属性值改为“显示”。单击文本框控件,在属性列表的左栏中找到Text属性,将其值Text1删除。更改了属性值之后的应用程序界面如图1.19所示。
图1.19 设置属性后的应用程序界面
2代码设计
双击窗体上的Command1按钮,可在代码编辑器窗口中自动建立起Command1_Click事件的代码框架。在Command1_Click事件过程中添加代码:Text1.Text = “欢迎学习Visual Basic程序设计”,如图1.20所示。
图1.20 Command1_Click事件的代码
注意:
代码顶部的Option Explicit语句用于要求对程序中的变量进行显示声明。要使该语句自动生成,可从“工具”菜单中选择“选项”,在弹出的“选项”对话框中,将编辑器选项卡中“要求变量声明”前的复选框选中即可。
3保存和运行工程
单击工具栏上的“保存”按钮,将窗体、工程分别以hy.frm、hy.vbp保存在磁盘上预先建立好的文件夹中。单击工具栏中的“启动”按钮,再单击运行界面上的“显示”按钮,在文本框中显示“欢迎学习Visual Basic程序设计”,如图1.15所示。
4生成可执行文件
从“文件”菜单中选择生成hy.exe,在“生成工程”对话框中,单击“保存”按钮。该文件可以脱离VB环境,在操作系统下单独运行。
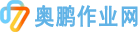 奥鹏作业网
奥鹏作业网