【考核内容】
1.文件基本操作:新建文件、打开素材、保存文件。
2.根据实践需要使用工具箱中常用的工具。
3.图像的基本操作:缩放、旋转、镜像、扭曲。
4.图层面版功能的使用:新建、删除、图层蒙版、图层样式。
5.文字的基本操作:字体、字号、间距的设置。
【考核要求】
1.掌握文件的基本操作。
2.掌握实践中所需要使用工具箱中的常用工具。
3.掌握图像的基本操作。
4.掌握图层面版功能的使用。
5.掌握文字的基本操作。
6.文字要求:学员姓名+的文创展,例如:丛琳的文创展。
7.准备一张自己的照片。
8.学员拥有对企业视觉形象(文创产品)整体的认知。
1
实训 1 国风视觉效果
【关键步骤】
1. 执行【文件】>【打开】命令,或者按快捷键【Ctrl+O】键,在“课程实训 1”文件
夹中打开如图1-1所示的“参考文件.psd”文件以及如图1-2所示的“实操演示.jpeg”
文件。在这里要求同学们完成 1-2 图中所示的,个人照片贴图以及文字添加的操作。
图 1-1 图 1-2
2. 将打开的“参考文件.psd”文件中所显示的图像全部解除蒙版操作、并关闭其显示,
露出准备贴图用的样机部分,如图 1-3 所示。
图 1-3新国开答案请进:opzy.net或请联系微信:1095258436
3. 执行【文件】>【置入嵌入对】命令,置入学员准备好的个人照片。如图 1-4 所示:
2
图 1-4
4. 置入进来的照片将形成一个新的图层,图层名称和文件名保持了一致。将置入进来
的照片按住“Shift”键进行等比例缩放,若顶部属性栏宽高比例锁定住了
“ ”就无需按住“Shift”键,默认即为等比例缩放。如果图
片大小合适双击鼠标即可终止缩放的操作,如果仍然需要进行大小调整可执行
“Ctrl+T”键,调出图像四周的选项框继续进行操作,如图 1-5 所示:
图 1-5
5. 将照片旋转为适合样机中手提袋的角度,并将图层中原有的关闭掉显示的图层删除,
如图,1-6 所示:
3
图 1-6
6. 选中“学员照片”这一层,然后执行【图层】>【创建剪贴蒙版】命令。将照片完全
贴合进手提袋的位置上。如图 1-7 所示:
图 1-7
7. 接下来选择工具箱中的文字工具“ ”,然后在手提袋的上部,写下“姓名的文创
展”,完成主题的输入。为了色彩的和谐,选择工具箱中的吸管工具“ ”在照片
本身选择一种色彩,在此选择了深蓝色,设置好前景色后,再一次切换回文字工具,
并在文件中输入文字,此时会自动创建一个文字层。如图 1-8 所示:
4
图 1-8
8. 为了更好的表现文字,接下来针对文字进行属性的调整。再一次用文字工具选中文
字,执行“Ctrl+T”键,调出文字属性浮动面板,并在字体属性栏中选择一款有趣
的字体,确定之后,将工具切换回移动工具“ ”执行“Ctrl+T”键,在文字四周
会出现编辑选框,将文字进行角度的调整,以适合手提袋的角度,最后打回车键确
定。如图 1-9 所示:
图 1-9
9. 接下来,可以任意选择样机,重复之前的操作。我们继续为笔记本贴上自己的照片。
将图层和文字进行复制,如图 1-10 所示:
5
图 1-10
10. 将复制出来的照片层进行蒙版的解除,执行【图层】>【释放剪贴蒙版】命令。然后
分别移动复制出来的照片和文字,并调整位置和大小,如图 1-11 所示:
图 1-11
11. 将复制出来的照片层进行蒙版的解除,执行【图层】>【释放剪贴蒙版】命令。然后
分别移动复制出来的照片和文字,并调整位置和大小,最后将复制出来的照片层向下
移动至之前的照片层之上,执行【图层】>【创建剪贴蒙版】命令,让照片完全适配
笔记本的大小,如图 1-12 所示:
6
图 1-12
12. 为了照片更加贴合底部的样机,我们最后为照片层应用一下图层叠加方式,在图层
面版的上部默认的“正常”一栏中,选择“正片叠底”效果,这样照片会更加自然
的融合于底部的样机中,四周边框更加柔和立体,如图 1-13 所示:
图 1-13
13. 这个案例充份验证了软件的基础操作功底。虽然都是平日里反复出现的操作,但这
些非常重要,因为样机有许多,若不会这些基本功,再漂亮的样机我们也无法驾驭。
最后执行【文件】>【存储为】命令,保存一下自己的第一套作品吧!恭喜你过关了!
如图 1-14 所示:
7
图 1-14
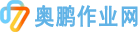 奥鹏作业网
奥鹏作业网