国开(山西开放大学)24春《机械CADCAM》形考作业2【标准答案】实验目的
通过使用Pro/E软件进行实体建模的实践,理解并掌握实体建模方法,主要掌握拉伸建模方法、旋转建模以及扫描建模的方法。
实验内容与要求
以Pro/E软件为基础,完成如下内容。
图3-68 拉伸建模
图3-69 旋转建模
图3-70 扫描建模
实验过程、数据记录和有关计算
一、拉伸建模
视频演示:拉伸建模
主要绘图步骤参考如下:
1.在Pro/E中单击工具栏中的新建按钮,弹出新建零件对话框,取消使用缺省模板,修改名称为lashen,单击确定按钮,在弹出的新建零件选项对话框中选中mmns_part_solid选项,然后单击确定按钮。
2.单击右侧建模工具栏中的拉伸按钮,弹出拉伸建模工具栏,单击放置按钮弹出草绘对话框,选择TOP平面作为草绘平面,其他接受系统的默认配置,进入草绘模式,如图3-71所示。完成草绘后单击完成按钮,结束二维图形绘制,生成三维图形如图3-72所示。
图3-71 生成草绘图形
图3-72 生成三维图形
3.生成三维图形后需要确认拉伸参数,具体方法如图3-73所示,确认后单击完成按钮完成三维建模,如图3-74所示。
图3-73 拉伸参数确认
图3-74 完成拉伸后的模型
图3-75 选取模型上表面为草绘平面
4.为了完成整个零件,需要进行第二次拉伸操作,将图3-74生成的模型上表面作为第二次的拉伸草绘平面,如图3-75所示,草绘参考方向接受系统默认提供的方向,如图3-76所示。
图3-76 草绘平面选择对话框
5.在草绘界面中绘制如图3-77所示的草绘图形,单击完成按钮,结束二维平面绘制,生成三维图形如图3-78所示。
图3-77 草绘去除材料轮廓
6.在3-78模型显示后,需要对该模型进行第二次拉伸参数确认,切除材料后形成真正的零件——垫圈,如图3-79所示。
7.完成如图3-79所示的定义后,生成零件如图3-80所示。
图3-78 生成去除材料模型
图3-79 去除材料定义
图3-80 完成的零件
二、旋转建模
视频演示:旋转建模
主要绘图步骤参考如下:
1.选择菜单工具栏中的新建按钮,弹出新建零件对话框,取消使用缺省模板,修改文件名称为jiubei,单击确定按钮,弹出新建零件选项对话框,选中mmns_part_solid选项,然后单击确定。
2.单击右侧建模工具栏中的旋转按钮,弹出如图3-81所示的旋转建模操控面板[缺图],单击放置按钮,弹出草绘对话框,选择TOP平面作为草绘平面,其他接受系统的默认配置,进入草绘模式,如图3-81所示。使用样条曲线绘制命令,根据图上尺寸绘制第一个旋转截面,并在图形中心绘制中心线。完成草绘后单击完成按钮,结束二维平面绘制,生成三维图形如图3-82所示。
图3-81 生成草绘图形
图3-82 生成酒杯上半部
3.生成三维模型后需要对旋转参数进行修改,具体修改参数如图3-83所示,确认后单击完成按钮完成三维建模,如图3-84所示。
图3-83 旋转建模参数确认
图3-84 完成旋转建模后的酒杯模型上部
4.为了完成整个酒杯零件的建立,需要对酒杯下半部分进行类似的旋转操作。具体步骤同酒杯上部分,在以上步骤2中所选择TOP平面作为草绘平面,如图3-85所示,并且草绘参考方向接受系统默认提供的方向,如图3-86所示。
图3-85 选取零件上表面为草绘平面
图3-86 草绘平面选择对话框
5.进入草绘平面后,绘制如图3-87所示的草绘图形,单击完成按钮,结束二维平面绘制,生成三维图形如图3-88所示。
图3-87 草绘去除材料轮廓国开答案请进:opzy.net或请联系微信:1095258436
图3-88 酒杯下半部分
6.生成模型显示后,需要对旋转建模参数进行修改,如图3-89所示。
图3-89 旋转建模定义
7.单击完成按钮完成零件的建立,如图3-90所示。
图3-90 完成的零件
三、扫描建模
视频演示:扫描建模
主要绘图步骤参考如下:
1.单击工具栏中的新建按钮,弹出新建零件对话框,取消使用缺省模板,修改名称为shaomiaoshili,单击确定,弹出的新建零件选项对话框,选中mmns_part_solid选项,然后单击确定。
2.绘制截面之前应首先建立截面扫描的轨迹。此轨迹可以是直线、曲线也可以是封闭或者是不封闭曲线。轨迹曲线的绘制是通过单击右侧建模工具栏中的草绘按钮来完成的,所绘制的曲线可以作为扫描建模的轨迹曲线,也可以为其他需要轨迹曲线的建模操作提供轨迹曲线,同时也可以为其他相同的扫描建模提供轨迹曲线。系统弹出图3-91(a)所示草绘对话框,选择FRONT平面作为草绘轨迹平面,其他接受系统默认,单击草绘按钮,系统进入草绘界面,绘制如图3-92所示的轨迹。
3.单击右侧建模工具栏中的可变扫描按钮,弹出可变扫描操控面板,系统自动选取先前绘制的曲线(图3-92)作为轨迹曲线。点击草绘按钮,绘制如图3-93所示的截面图形。完成草绘后单击完成按钮,结束二维平面绘制,生成扫描三维图形如图3-94所示。
(a) 草绘平面选取对话框
(b) 平面选取
图3-91 确定轨迹草绘平面
图3-92 修改薄板扫描壁生成方向
图3-93 二维截面绘制
图3-94 生成弯管
图3-95 扫描生成弯管
4.单击完成按钮,完成三维建模,如图3-95所示。
5.建立接头,单击右侧建模工具栏中的拉伸按钮,进入拉伸建模模式,选择弯管的一个截面作为草绘平面,如图3-96所示。
图3-96 生成扫描建模
6.单击草绘按钮进入草绘界面,绘制尺寸如图3-97所示的图形。
图3-97 接头草绘图形
7. 单击完成按钮,结束二维平面绘制,生成扫描三维图形如图3-98所示。
图3-98 完成拉伸后的模型
8.在拉伸高度中输入厚度为5,其他设置如图3-99所示。
图3-99 选取零件上表面为草绘平面
9. 点击完成按钮,结束拉伸建模,结果如图3-100所示。
图3-100 拉伸结果
图3-101 另一侧弯管截面
10.最后要建立弯管另一侧的接头,步骤同上,其草绘图形如图3-101所示。
11.输入拉伸厚度为5,零件最终效果如图3-102所示。
图3-102 完成的零件
学习完以上实验,请用Pro/E画图,并提交原始文件(后缀名为.prt)。
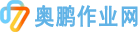 奥鹏作业网
奥鹏作业网